Account & Sign-in
Head over to https://www.link2build.ca/ and log in using the email address that you used before. You will need to reset your password to get started. Here’s the link to reset your password: https://tenders.link2build.ca/forgotpassword
If you are entering the correct password and user ID, and there is no response or error message when logging in, it could be an issue with your browser. If you are using Internet Explorer, try Google Chrome or Mozilla Firefox instead.
No problem! If you don’t remember your password, simply click the “Forgot Password” link on the login page and you will be emailed a link to go to so you can reset your password.
If you do not remember your username, Contact Us and we can help get you setup.
Go to https://tenders.link2build.ca/signup and set up an account. Once you have registered, your account will be activated once you receive a welcome email from Link2Build
Click on your name in the very top right-hand corner and select “Account”. This will take you to your own personal account page. From here you can edit your name or reset your password. You can also opt out of receiving opportunity and product matching emails by selecting the Email Opt Out box.
Also, from here you can edit your company profile.
To edit your company profile, first you need to go into your account profile. Click on your name in the very top right-hand corner and select “Account”. This will take you to your own personal account page.
Once in your account select the “Edit Company Profile” button.
All of the information in Section 1 – Company Information cannot be edited. If you need anything corrected here, please contact us.
The rest of the sections here can be edited.
We’ve made this process a lot simpler in the new platform. Go to your company profile and under section 2 (User Information) you will see a button titled Add New User.
Click on that box and then enter the user's First Name, Last Name, and Email Address and click Save.
The email address that you entered will receive an email with a link to click on to complete the creation of their account. It will then ask you to set up a secure password.
Navigation
Depending on the project, it will vary. Some projects will have a web-based online bidding platform. In those cases, there will be a link to click on that is located under Project Details -> Submit Bids To.
If there is not a link listed there, most likely the instructions on how to submit your bid will be located in the tender documents, which are located under Documents & Addendas.
Once you have loaded the project up, look at the Documents & Addendas tab. Typically, you will find a folder called Addendas, and you’ll be able to see the date that the file was uploaded.
Formerly the Subscribe button in the previous platform. The Follow button in the top right-hand corner of each project allows you to receive notifications for any updates that happen. It also adds the project on your dashboard so you can access it easier.
When you view a project on the Link2Build site, in the top right-hand corner of the screen you’ll see a link that says 'Order Prints'. When you click on that link, a box will appear and ask you to confirm. Once you click 'Yes, order prints', it will notify the corresponding regional construction association and they will reach out to you to make arrangements for the prints.
Finding Projects
You can now search with multiple keywords to give you results for any or all words. Here’s an example:
1.Any of the words appear in project:
Placing multiple keywords will show you project results that include any of the words.
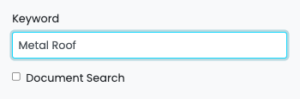
The example above will give you results for projects that contain the word “Metal” OR “Roof”.
2.The exact phrase appears in project:
Placing quotes around keywords will display results for that exact phrase.
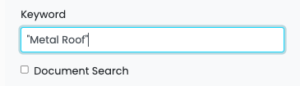
The example above will give you results for projects that contain the phrase “Metal Roof”.
My Project Calendar is a calendar view of projects that you have followed / subscribed to. The calendar will show when projects are closing and any site visits that are currently scheduled.
Make sure that when you find a project you like, you click on the Follow button in the top right-hand corner of the project. Then, it will appear in your calendar. Any updates will appear in the My Project Updates section, and will also appear in the Projects I am Following section.
My Project Updates is an area on the dashboard that displays updates to projects that you are Following (previously known as Subscribed to). Such updates include addenda, changes in close dates, notifications of site visits, and general updates to the project details.
Previously known as Favourites, this section of the dashboard displays a list of all the projects that you have selected to Follow. This is a handy feature if you are interested in multiple projects and want to access them easily. Simply click on the “View” button to access that project.
If you are no longer interested in the project, you can 'Unfollow' the project and it will be removed from the list. After unfollowing, you will no longer receive notifications or updates on that project.
You now have the ability to view your Opportunity Matching results through the Dashboard. When you updated your company account, you may have specified various keywords that relate to your business or keywords for projects that you would like to find. The Opportunity Matching section of the dashboard displays that for you, in addition to the nightly emails that go out regarding those opportunities.
Once you’ve checked out the project, if it’s not a fit, you can select 'Dismiss' to remove it from your Dashboard.
Product Matching is a new feature for manufacturers and suppliers and is only enabled if you have selected Manufacturer/Supplier under Business Category in your Company Profile. Much like Opportunity Matching, this feature enables you to add keywords of brands, makes, or models of products that are relevant to your business. We will notify you via email and through the dashboard if there are projects that match those keywords.
Once you’ve checked out the project, if it’s not a fit, you can select 'Dismiss' to remove it from your Dashboard.
Opportunity and Product Matching is a service that automatically searches through projects and finds relevant projects for you based on keywords that you have entered.
They are both similar in that they search through projects based on keywords that you entered.
Opportunity Matching searches for project-related keywords such as “drywall” or “excavator”.
Product Matching is geared towards manufacturers and suppliers so that they can enter in makes and models of products that are relevant to them. Once they are notified of projects that specify these makes or models, they can sell their products to the project owner or GCs that are bidding on the project.
The Bid Results section of the Dashboard will display a list of projects that you are following that have been Closed. If Awarded or Bid Results are available, they will appear here.
No, the Bid Results section on the dashboard will only show bid results for projects that you are following. To Follow a project (previously called Subscribe in the old platform), click on the project, then click on the green button that says 'Follow' in the top right-hand corner.
If you want to see all Bid Results, use the Project Search page.
Formerly called Saved Searches in the old platform, My Searches is a list of your saved search configurations that you can select. The goal of My Searches is to save you time by eliminating the need to re-enter the same search parameters over and over.
To set up a saved search, go into the Project Search screen and perform a search. Once you have searched, click on 'Save Search'. It will then ask you to enter a name for the search. Give your search a specific, descriptive name that you will remember, e.g., “Drywall in Winnipeg”. Then, click 'Save'.
The next time you go into the search projects screen, “Drywall in Windsor” will be an option in the drop-down under My Searches. Select that option and click the magnifying glass icon to perform the search.
You can set up as many saved searches as you like, and it will save you a lot of time!
The View Map button is a new feature that has been added to the new platform. It allows you to perform a search and then view the results on a geographical Google Map. As with Google Maps, you can zoom in / out for more details, change terrains, do a street view and click on the red icons to view the specific projects.
Once you’re finished with the map view, you can click the 'Go back to Results' link in the top right-hand corner to return back to your search.
The View Map functionality should be up and running soon!
You can add or remove columns from the search result by clicking on the gear icon and selecting or de-selecting items. Remember to click Apply and it will add / remove the columns. Here is a list of all of the available columns you can add into your searches:
- Project Number, Project Title, Closing Date, Owner, Addenda, Site Meeting, Project Location Zone, City, Tender Stage, Funding, Owner Number, Bidders, Project Contact(s), Addenda Notes
Once you have completed your search, you can select the arrows on the header of the column to sort by this column. This will allow you to sort by newest to oldest (or oldest to newest), by the closing date, and other columns alphabetically or numerically.
After you have completed your search, you can access the project by double-clicking on the row or by clicking on the eye symbol on the right.
Accessing Information
Once you have loaded the project, you will see a tab across the top called Documents & Addenda. If your account has Premium or Enterprise access, or if you have purchased one-time access to the project, you will be able to download and view the documents for the project.
Once you select that tab, you’ll see a list of the files and folders for that project.
You can download the files individually, or click on the Download All button to download all the files at once. Please note: In Phase 2, you will once again have the option to View documents before downloading plus select specific documents to download at once.
On the Bidders & Contacts section of a project, we will display a list of all the relevant contacts that are pertaining to the project. These include architects, consultants, known plan holders, confirmed bidders, and more.
This is another new feature we’ve added. When you’re in a project, you’ll see a blue button in the top right-hand corner of the screen that says 'Share Project'. When you click on this button, it will automatically copy the link to the project onto your computer’s clipboard. From there, you can paste the link wherever you like (email, social media, instant messenger). Tip: Control-V will ‘paste’ the link to your email/message.
To set up your Opportunity Matching, click on your name in the top right-hand corner of the screen and go into your Account Settings. Once in your account settings, click on 'Edit Company Profile'. Under section 7 – Categories, you can enter in keywords into the 'Matching Keywords' for Opportunity Matching and 'Product Matching Keywords' for Product Matching.
Once you have set up your keywords, you will start receiving nightly emails for relevant projects that match your keywords. They will also appear in your dashboard.
The first thing to check is that you’re not set as ‘opt-out’ for emails. To do this, click on your name in the top right-hand corner, then click on 'Account'. Once your account loads, make sure that 'Email Opt Out' IS NOT checked!
If that’s unchecked and you’re still not receiving emails, check to see if those emails are in your spam / junk folder. If they aren’t, you should contact your email provider and make sure that link2build.ca is whitelisted in your spam filter settings.
This is because your company is not set up as a manufacturer/supplier in your company profile. To set this, click on your name in the top right-hand corner of the screen and go into your Account Settings. Once in your account settings, click on 'Edit Company Profile'. Under section 3 – Business Category, make sure that Manufacturer/Supplier is checked. Once Manufacturer/Supplier is checked, the 'Product Matching Keyword' will be available.
Each evening, the system will automatically search through the project info along with all of the tender documents, addenda, and plans for your keywords. If any keywords are matched, it will display the results in an email and also display on your Dashboard.
Yes. If you opt-out of receiving Opportunity and Product Matching emails, anyone else on your team that has not opted out will still receive them. If you unsubscribe from emails, you will still see matched projects on your Dashboard.
Your Opportunity Matching settings will not be copied over, but this is a good reason to go in and add any new keywords since your business might have changed over the years.
We’ve also introduced a new feature called Product Matching that lets you specify brands / makes and models if you are a manufacturer or supplier.
Currently, the only option is the Daily Bid Summary.
We are currently developing a feature that allows you to select 'Daily' or 'Weekly' from your Profile settings. A more immediate feature coming soon is that your Daily Bid Summary email will be more specific, so you will receive projects in your Province (Zone) as well as Scope of Work based on what you’ve selected in your Company Profile.

